Pc-Check Diagnostics Overview If you are having a problem with your system, you can use the Pc-Check diagnostic tests to diagnose and possibly solve the problem. The Pc-Check diagnostics can test and detect problems on all motherboard components, drives, ports, and slots.
This program can be accessed and executed from ILOM. There are three options for running Pc-Check:. Manual-Runs Pc-Check in manual mode and brings you to a Pc-Check menu.
News, email and search are just the beginning. Discover more every day. Find your yodel. That is what we want to find out on Yahoo Answers today... I was threatened by the PC. 13 answers Politics 21 hours ago.
Enabled-Runs basic diagnostics and takes about three minutes. Extended-Runs detailed diagnostics and takes about 30 minutes. Running Pc-Check Diagnostics 1.Ensure that the host power is off. 2.Log in to the ILOM web interface. See one of the following: 3.Select the Remote Control tab and then the Diagnostics tab.
The Diagnostics view opens as shown in: FIGURE 6-1 ILOM GUI: Diagnostics View 4.From the Boot drop-down list, select the level of Pc-Check diagnostics to be run. For example Manual, as shown in: FIGURE 6-2 ILOM 2.0 GUI: Diagnostics View Manual Boot Drop-down List 5.Click the Save button. Note - The default for Run Diagnostics on Boot is Disabled, which means that Pc-Check does not run when you boot the server. The other Pc-Check levels, Enabled, Extended, and Manual, will run Pc-Check automatically when the server boots.
Their results are written to a diagnostic partition, if any, on the boot disk. However, because the Sun Blade X6275 server has very limited disk space, Sun recommends that you do not create a diagnostic partition.
Without a diagnostic partition, the only way you can see the results of Pc-Check diagnosis is to run Pc-Check in Manual mode. The output is displayed on a monitor or serial console connected to the system.
The results of the automatic tests are also written to nonvolatile memory on the SP, where they can be accessed by Sun Services. 6.Power on the host. The host will boot up to Pc-Check. 7.Click the Redirection submenu tab.
The Redirection screen appears: FIGURE 6-3 ILOM 3.0 GUI: Remote Control Redirection View 8.Click the Launch Redirection button. 9.When redirection is established, return to the ILOM web interface (Remote Control tab) and select the Remote Power Control submenu. FIGURE 6-4 ILOM 3.0 GUI: Remote Control Remote Power Control View 10.Select Power On from the Select Action drop-down list box as shown in. FIGURE 6-5 ILOM 3.0 GUI: Remote Control Remote Power Control Power Cycle 11.Click the Save button. The system reboots to the Pc-Check main menu.
12.Return to the Redirection screen and follow the prompts to open the Pc-Check main menu, as shown in the following figure: FIGURE 6-6 Pc-Check Main Menu. Pc-Check Main Menu The following sections in this chapter describe the menu items and tests in detail.
The Pc-Check menu provides access to the following:. Use the arrow keys on the keyboard to navigate through the diagnostics software, the Enter key to select a menu item, and the ESC key to exit a menu. Navigation instructions appear at the bottom of each screen. System Information Menu Click System Information in the Diagnostics main menu to view the System Information menu.
Select items in this menu to see detailed information. Describes the System Information menu options. TABLE 6-1 System Information Menu Options Option Description System Information Menu Includes basic information about your system, motherboard, BIOS, processor, memory cache, drives, video, modem, network, buses, and ports. Hardware ID Image Menu Enables you to create an XML or.txt document showing your system’s hardware ID. System Management Info Provides information about the BIOS type, system, motherboard, enclosure, processors, memory modules, cache, slots, system event log, memory array, memory devices, memory device mapped addresses, and system boot.
PCI Bus Info Includes details about specific devices from pci-config space within the system, similar to the System Management Information section. IDE Bus Info Displays information about the IDE bus. Interrupt Vectors Displays a list of interrupt vectors.
IRQ Information Shows hardware interrupt assignments. Device Drivers Shows device drivers loaded under Open DOS. APM Information Enables you to test and configure the Advanced Power Management (APM) capabilities of the system. You can choose to change the power state, view the power status, indicate CPU usage, get a power management event, or change the interface mode. I/O Port Browser Shows the I/O port assignment for the hardware devices on the system.
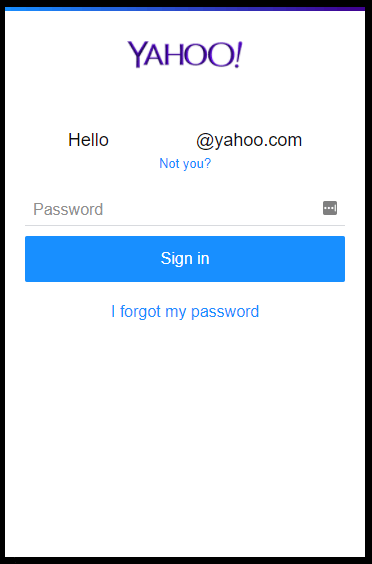
Memory Browser Enables you to view the mapped memory for the entire system. Sector Browser Reads sector information from the hard disks sector by sector.
CPU Frequency Monitor Tests the processor speed. CMOS RAM Utilities Shows the CMOS settings of the system.
Text File Editor Opens a file editor. Start-Up Options Enables you to set up startup options for diagnostics testing.
Note - The Text File Editor command in the System Information Menu Options is of special importance. You use it to view the results of Pc-Check tests.
Advanced Diagnostics Advanced Diagnostics are used to test an individual device on the system. Most of the selections on this menu display information about the corresponding devices, and then offer a menu of testing options.
For example, to test CPU 0, you can select Advanced Diagnostics, and then select Processor, and then select CPU0. Note - If you do not know which device to test, see. Gives the name and a brief description of many of the selections in the Advanced Diagnostics Tests menu. Note - Some of the tests in might not be applicable for your server. TABLE 6-2 Advanced Diagnostics Test Menu Options Option Description Processor Displays information about the processors and includes a Processor Tests menu. Memory Displays information about the memory, and includes tests for the different types of system memory. Motherboard Displays information about the motherboard, and includes a Motherboard Tests menu.
Floppy Disks Not applicable. Hard Disks Displays information about the hard disk, and includes a Hard Disk Tests menu.
CD-ROM/DVD Not applicable. ATAPI Devices Not applicable. ATA Includes an ATA test menu. Select the serial ATA driver to test.
USB Displays information about the USB devices on the system and includes a USB Tests menu. Network Performs network register controller tests. System Stress Test Exercises and checks the CPU, memory, and hard drive.
Keyboard Includes a Keyboard Test menu with options for performing different tests on the keyboard. Mouse Displays information about the mouse and includes a menu to test the mouse on the system. Audio Not applicable. Video Displays information about the video card. Initially, the monitor might flicker, but then the system brings up a Video Test Options menu that enables you to perform various video tests. Firmware -ACPI Displays information about Advanced Configurable Power Interface (ACPI) and includes an ACPI Tests menu. Burn-In Testing Burn-in testing enables you to run test scripts and to create new scripts.
The Diagnostics main menu provides two burn-in selections, Immediate Burn-In Testing and Deferred Burn-In Testing. Immediate Burn-In enables you to run an existing script and to select configuration options. Deferred Burn-In enables you to create a new script.
Standard Scripts Sun provides three ready-made scripts designed to test the general health of the devices on your system. These scripts include:. quick.tst This script performs a series of tests that require the user to interact with the test software. When they require a user interaction, they stop and do not time out. These tests are faster than the full.tst but they are less thorough.
For example, they do not run all the tests associated with a DIMM. noinput.tst This script performs a non-detailed test of most hardware components, excluding those components that require user input (keyboard, mouse, sound, and video). This test does not require user input. It is normally the first test performed for hardware-related problems.
full.tst This script performs a detailed and comprehensive test on all hardware components, including those that require user input. It includes external port tests and requires loopback connectors on COM ports, parallel ports, and USB ports. You must interact with the test utility to progress through these interactive tests. Performing Immediate Burn-In Testing Use Immediate Burn-In Testing to run test scripts. To Perform Immediate Burn-In Testing 1.From the Diagnostics main menu, select Immediate Burn-In Testing.

The screen displays a list of settings shown in and a Burn-In menu. 2.From the menu, select Load Burn-In Script. A text box appears. 3.Type the name of the script you want to run, for example quick.tst, noinput.tst, or full.tst. To change any of the options, at the bottom of the screen, select Change Options. This opens the Burn-In Options menu, which enables you to modify the options listed in for the currently loaded test script. 5.Select Perform Burn-In Tests.
The diagnostics software executes the test script as configured. Viewing the Pc-Check Results You can use the text file editor to view the results when you run Pc-Check manually. To do this, you need to know the name of the file or files produced by the tests. For a summary of results, you can also go the main menu and see,. Pc-Check Filenames When you run a test, the header of the screen where you invoke the test shows you the name of the output file. For example, when you run the continuous burn-in test, the name of the output file is PCCHECK.BRN, as you can see in the following figure. FIGURE 6-7 Pc-Check Continuous Burn-in Testing Page Other files are named PCCHECK.
Xxx, for example, PCCHECK.JNL or PCCHECK.HII. The.HII file is especially important because it shows the entire host configuration at the time of failure.
Viewing Pc-Check Files With the Text File Editor When you know the name of the output file, you can use the text file editor to view the file. 1.Select the System Information Menu option on the Pc-Check Main Menu and press Enter. The System Information Menu appears, as shown here: FIGURE 6-8 OC-Check System Information Menu 2.Select the Text File Editor and press Enter. You are prompted for a file name. 3.Type in the file name (for example, PCCHECK.JNL) and press Enter. The editor opens with the file displayed, as shown here: FIGURE 6-9 Pc-Check Journal File in Text Editor.
From Small Repair Shop to Full Scale Computer Service/Support Organizations, Eurosoft Diagnostics Tools Have the Features You Need. Pc-Check® is your ready-to-use-now diagnostic software. With its self-booting start-up, you don’t have to worry about which operating system is installed. Pc-Check only tests the hardware you want it to. No gimmicks, no files touched, no brand names considered — just reliable hardware test results.
Hardware Diagnostics Reliability PC manufacturing, repair, refurbishment, support, sales, hobbyists, and education all require reliable computer diagnostics in order to accurately verify PC hardware. Unreliable and inaccurate diagnostics cost companies and technicians valuable time and money through inaccurate results and inefficient operation.
These inaccuracies and inefficiencies can cost companies in the form of increased product returns, increased support calls, and lower technician efficiency. They also result in customer frustration and missed opportunities for referrals and returned business. Pc Check system tools are reliable and enhance service reliability, decrease technical support telephone calls, and improve customer satisfaction and confidence. Proof of Failure / Warranty Fulfillment Businesses who process PCs often require a valid “proof-of-failure” to be included with any component that needs to be returned to a supplier.
In these cases, if a valid “proof-of-failure” is not included, the part will not be replaced without a fee. This protects the supplier against loss caused by mis-diagnosing a non-faulty component but can hurt the repair operation in the form of component replacement costs. Pc-Check diagnostic results are widely accepted in the PC industry as a valid “proof-of-failure” Reporting PC manufacturers, servicers, refurbishers, and retailers alike not only need reliable diagnostics, they also need flexible reporting features that allow the diagnostic results and system information to be captured. The captured results should be in a printable form such as TXT or PDF in order to present to the customer or supplier. The captured results should also be available in a file format that facilitates migration into a database such as the XML file format.
Pc-Check provides system information and diagnostic test results in printable reports, and as database-friendly XML outputs. Usability and Repeatability Business who process PCs are also burdened with training and staffing requirements. In order to achieve greater efficiency, diagnostic tools need to be easy to use and highly repeatable.
The training and repeatability issues are even more pressing when businesses attempt to scale up operations and increase output. Pc-Check includes an easy-to-navigate, simple yet comprehensive interface for launching diagnostic tests on demand. Pc-Check provides maximum control and flexibility of test behavior through configurable test parameters and test script utilization. Pc-Check can be configured to launch test scripts on program boot-up allowing technicians to run the same consistent testing each time they run Pc-Check. This flexibility provides capabilities for managing support and repair workloads, ensuring that technicians are able to identify hardware faults quickly, saving hundreds of man-hours in fault testing, and even allowing end users to test and review their own PCs. Diagnostic Deployment Diagnostic solutions need to be portable and deployable In order for companies to achieve the most benefits from them.
Field repair technicians may require diagnostic solutions on USB thumb drives while factory technicians may require network deployable solutions. Other operations that service older machines may require diagnostic solutions to be deployed on CDs.
Pc-Check provides flexible deployment and configuration options through the Windows-based test management application eTestManager. ETestManager provides the ability to create self-booting Pc-Check media on CD and USB flash drive. For wider network deployment, connect via PXE boot (PXE deployment requires site license). Reducing Returns and NDFs Companies who supply PCs to customers always face a certain amount of product returns. Failure to find faults when processing PCs, and failures that arise after the customer receives the PC can cause huge losses to businesses. These failures will increase product returns which eat into profits by through additional shipping, labor, and replacement part costs. Pc-Check diagnostics reliably find faulty hardware.
Check 6 Consulting
Pc-Check diagnostic effectiveness catches failures before they leave the process thus reducing the need to process returns. Pc-Check also allows PC errors and failures to be diagnosed in the field eliminating huge shipping costs induced by mailing the entire unit back. Test Coverage and Maintenance Operations that are responsible for testing and validating PC hardware require a wide range of test coverage in order to diagnose the variety of PC components including motherboards, memory, hard drives, video adapters, network interfaces, optical drives, communication ports such as USB, and FireWire, and much more. The burdens of diagnostic management, deployment, and results processing are exponentially increased when multiple diagnostic tools are required thus increasing the work loads of process engineers and testers. Pc-Check provides 22 comprehensive test groups consisting of over 100 different tests. ETestManager allows technicians to create and save limitless custom test scripts for the entire operation from one easy-to-use application. Add to Expand Your Test Coverage into Windows® and UEFI.
Pc-Check is perfect for testing outside the operating system, add to expand your testing into Windows. Windows testing allows you to test devices that require Windows based drivers to function such as webcams, graphics accelerators, and wireless network interfaces. Can also reliably test UEFI components, RAIDs and laptop batteries. Gives you a testing advantage with Windows®-based computers.
Check 6 News
Fully compatible with Windows 10, diagnostic software ensures that components are reliably tested and validated in the environment in which they are used. Windows comfort zone, all devices explored –reliable hardware tests you can count on.